Как конвертировать FLV в AVI. Часть 3.
Видео Блог | скачать видео | 05.05.2008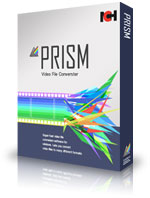
Как конвертировать FLV в AVI? Часть 3? Да! Быстрый и легкий способ в одно нажатие!
Т.к. предыдущая программа оказалась не совсем бесплатной, то мы решили рассмотреть еще один простой и легкий продукт для конвертирования видео от компании NCH Software - Prism Video Converter.
Как и прежде, перед нами стоит задача перегнать Flash FLV видео в привычные и понятные для многих программ форматы AVI, WMV и другие. Prism Video Converter с этой задачей прекрасно справляется.
- Установка Prism Video Converter
- Краткий обзор
- Настройка видео форматов (AVI, WMA, ASF)
- Процесс конвертирования
- Полезные советы и подсказки
1. Установка Prism Video Converter
Для установки приложения нужно зайти на сайт производителя и скачать от туда дистрибутив программы.
Замечание. На сайте доступно две версии, бесплатная и полная. Отличие заключается только в том, что в полной версии имеется дополнительная возможность конвертировать в mpg, 3gp, mp4, mov и flv форматы. В бесплатной версии, эти форматы доступны только в период ознакомительного использования.После запуска инсталлятора, появляется окно с лицензионным соглашением. Читаем и если согласны жмем "Далее>"
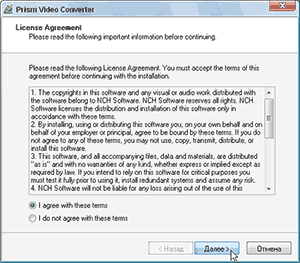
Можно сказать, что на этом инсталляция завершена. В конце нам предлагается установить другие программы от производителя. Ничего не выбирая, просто жмем "Готово".
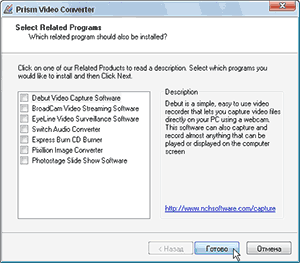
2. Краткий обзор
Установка успешно закончена. Теперь посмотрим, что же из себя представляет данный продукт и как в нем работать.
2.1. Добавление видео файлов в список для конвертирования.

В верхней панели инструментов мы сразу же видим две кнопки: "Add File(s)" и "Add Folder". Кнопка "Add File(s)" позволяет добавлять один или несколько файлов. C помощью кнопки "Add Folder" мы можем добавить всю папку целиком.
Замечание. При использовании кнопки "Add Folder", в список будут добавлены не только видео файлы, но и все остальные, содержащиеся в указанной папке и всех ее подпапках, файлы.Помимо этих кнопок, можно просто перетащить требуемые файлы из папки прямо в окно программы.
2.2. Удаление файлов из списка.
Если вдруг обнаружилось, что в списке присутствуют ненужные Вам файлы, то их можно удалить используя кнопку "Remove". Для очистки всего списка используйте кнопку "Remove All".
2.3. Назначение папки для конвертируемых роликов.

В нижней части программы находится поле "Output Folder". Это папка, в которую будет помещаться обработанное видео. По умолчанию она указывает на "Мои видеозаписи" в Моих Документах. Используйте кнопку "Browse...", справа от поля, чтобы выбрать нужную Вам папку.
2.4. Выбор исходящего видео формата.
После того, как список файлов подготовлен и указана исходящая папка, осталось выбрать формат, в который будет сконвертировано видео. Для этого раскрываем список "Output Format" и выбираем нужный, из предложенных: avi, wmv, asf, mpg, 3gp, mp4, mov и flv. Дополнительную информацию по настройке видео форматов смотрите в следующем пункте.
Замечание. В бесплатной версии продукта, после окончания тестового периода, доступны только три верхних формата: avi, wmv и asf. Для доступа к другим придется приобрести полную версию.2.5. Конвертирование.
Все соответствующие настройки выставлены, теперь осталось нажать кнопку "Convert" и подождать, когда программа известит нас об окончании процесса. Более подробную информацию о процессе конвертирования смотрите ниже.
3. Настройка видео форматов (AVI, WMA, ASF)
Если хотите поэкспериментировать, то можете воспользоваться кнопкой "Enicoder Options...", чтобы выставить дополнительные параметры конвертирования.
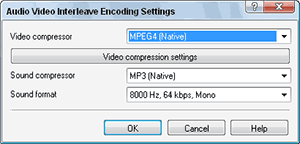
Доступные опции:
- Video compressor - кодек, которым будет пережиматься видео.
- Video compression settings - указывается битрейт видео (помним, чем больше будет выставленно значение, тем больше будет размер ролика).
- Sound compressor - кодек, которым будет пережиматься аудио.
- Sound format - выбирается частота, битрейт и количество каналов.
Для изменения размеров видео служит кнопка "Edit Options...".
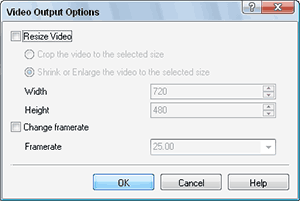
Доступные опции:
- Resize Video - изменить размер видео или оставить оригинальными.
- Crop the video to the selected size - обрезать видео до определенных размеров.
- Shrink or Enlarge the video to the selected size - растянуть или сжать видео.
- Width \ Height - требуемая ширина и высота.
- Change framerate - изменить частоту кадров или оставить оригинальную.
- Framerate - требуемая частота.
Помним, что после выставления всех настроек, всегда можно воспользоваться предпросмотром, что бы посмотреть, устраивает нас конечный результат или нет. Это очень удобно!
4. Процесс конвертирования
При нажатии на кнопку "Convert" начинается процесс конвертирования видео роликов из FLV в выбранный Вами формат. В случае, если в системе отсутствуют необходимые кодеки для конвертирования, то программа сама предложит нам скачать и установить их. Нам только остается согласиться:
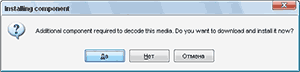
И проследить за процессом установки:
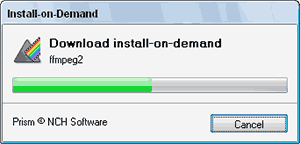
При завершении операции, программа извещает звуковым сигналом или миганием окна. Это значит, что все файлы были сконвертированы, можно перейти в папку (кнопка "Open...") и просмотреть их.
Замечание. Если в результате обработки файлы произошла ошибка, то ролик в списке будет помечен соответствующей иконкой и в колонке "Other Information" будет описана ее причина.5. Полезные советы и подсказки
1. Просмотр исходного видео.
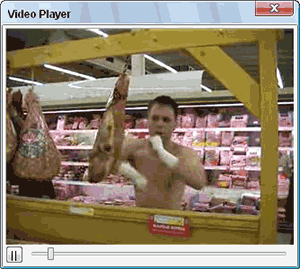
Добавленные в список видео ролики можно просмотреть прямо в конверторе. Для этого достаточно два раза кликнуть по ролику или нажать кнопку "Play".
Замечание. В случае, если в системе отсутствует необходимые кодеки для просмотра видео, то программа сама предложит скачать и установить их.2. Предварительный просмотр результата конвертирования.
В программе предусмотрена специальная возможность, что бы просмотреть, какое качество и размер картинки будет у конвертируемого видео. Для этого на ролике в списке, из контекстного меню, выберете пункт "Preview Conversion (Shift+F3)" или просто нажмете кнопку "Review" в нижней части программы.
По умолчанию длина предпросмотра составляет 5 секунд. Для изменения этой величины нужно зайти в настройки "Options" -> закладка "Conversions" -> раздел "Other" и в поле "Duration of the preview (secs)" выставить требуемую продолжительность.
3. Конвертирование видео в одно действие.
Программа позволяет конвертировать видео файлы практически в одно действие. Достаточно просто в Windows Explorer'е выделить требуемый файл(ы), вызвать контекстное меню и выбрать пункт "Convert with Prism Video Converter". В результате, программа сама автоматически запустится и в список конвертируемых файлов добавится выбранный ролик. Вам останется только нажать кнопку "Convert".
Чтобы включить/отключить интеграцию с Windows Explorer'ом, нужно поставить/снять галочку "Add Prism to the Windows Explorer Right-Click Menu" в настройках "Options" -> закладка "General" -> раздел "Context Menu".
4. Работа в фоновом режиме.
Если Вы не хотите, чтобы процесс конвертирования загружал компьютер и хотите продолжить работать с другими программами, то Вы можете запустить Prism Video Converter в фоновом режиме.
Для этого включите опцию "Run Prism in Background Mode" в настройках "Options" -> закладка "General" -> раздел "Run in Background"
Замечание. При включенной опции, процесс конвертирования будет идти медленнее, но высвобожденные ресурсы компьютера могут быть использованы другими программами.
 Перейти к началу страницы
Перейти к началу страницы
Вход | Регистрация